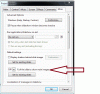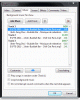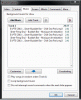-
Posts
3,560 -
Joined
-
Last visited
-
Days Won
25
Everything posted by goddi
-

Modify the '% of Slide to Show Main Images'
goddi replied to goddi's topic in Suggestions for Next Versions
=============================== Greetings Barry, Thanks for the video. That is exactly how I resize my images in Photoshop if I am going to make a print. I do use Photoshop CS5 for Levels and USM, mainly. I also use Faststone (free program) for batch renaming, resizing and quality reduction (80 or so). This gets them ready for PTE. I've got many other photo programs but these are my main ones. I don't get too fancy (I don't know how to get fancy). I understand the need to resize an image as you have shown in your video. But for my work in PTE, I just think it is too time consuming to crop/resize each image individually in Photoshop and it is not really needed. I don't really want to crop my images to exactly 1920x1080 before I put them into PTE. My workprocess of doing the 'cropping' in the O&A window is, to me, so much easier and it is adjustable whenever I might want to tweak it. Since I resize using 1920 on-the-long-side, the height will be, in my case, 1272 (1920x1272). This gives me extra top and bottom portions of the image and the ability to just move the image up or down to suit me while I am in the process of creating the slideshow. It is really interesting how different crops of the same image can change the mood of the image. I can test different crops as I am creating the slide show. As I work with the making of the slideshow while in PTE, it is invaluable to me to be able to do it then, and not have to destructively crop each image before I put them in the slideshow, sort of out of context. Being able to preview the images while in PTE and make adjustment in the 'crop' without being destructive to the overall image makes it the way to go in my book. I am sure you and others will know exactly the crop they will want and will do it in a software program. I just don't have that kind of eye to positively predict how it will look or should look in the slide show. So I just wait and do it in PTE. Also, I just thought of another reason I don't pre-crop images to 1920x1080. Sometimes, I tend to take the image not exactly horizontal. With the extra top and bottom portions of the image, I get a little more wiggle room to level them out in the O&A window. And more image to pan up or down. I see many good point to not crop exactly to 1920x1080. Just my thinking. Thanks again for the video. Gary -

Modify the '% of Slide to Show Main Images'
goddi replied to goddi's topic in Suggestions for Next Versions
================= Peter, Well, your explanation finally shed some light into my brain. I see the 'logic' of how Fit to Side and Cover Slide works is now. I saw what it did but I did not understand it as you explained it. I think one of the problems is the use of the word "Slide". I think its function would be better understood if "Slide' was changed to "Screen". An image is added to the Screen (the black box or window), not to a Slide. When I think of 'Slide', I think of the slide film. So in my mind, I read it as 'fitting my image to an image (the Slide)' or 'covering an image (the Slide) with my image'. Never made sense. When you said it "increases it until one pair of edges of the image reach the edges of the Slide", it really clarified it. I still think that % of the slide to show main images is really useful for those who don't crop their images to exactly 1920x1080 and it should show the ability to input positive percentages for reasons stated in prior posts. Thanks very much. Gary -

Modify the '% of Slide to Show Main Images'
goddi replied to goddi's topic in Suggestions for Next Versions
-

Modify the '% of Slide to Show Main Images'
goddi replied to goddi's topic in Suggestions for Next Versions
============================= Davegee, Yes, I think I understand what Fit To Screen and Cover Screen does. It seems to be useful for some people to apply it to individual images or Objects in O&A, as it does now. I don't use it but I am sure some people find it good for their purposes. But I would leave it where it is. It seems to me that if you choose the 16:9 aspect ratio, and you bring in a 1920x1272 landscape image, the left and right edges of the image would be placed at the left and right edges of the screen, as it does for the 1920x1080, and let the tops and bottoms extend past the screen. The portraits would brought in relative to what the landscape images are. Giving left and right black strips only makes it necessary to include more steps to remove them. However, one of the problems with making Cover Screen a global default (at least how it works now) is that it is applied to portrait images the same way as it does to landscape images. The left and right edges of the portrait images are expanded so that the tops and bottoms are proportionally pushed out of the screen, making it useless. Also, it is all or nothing. You have no control over the results. With % of the slide to show main images, you can set the exact percentage and it is applied to each image (landscape or portrait) relatively equally. And you can always come back and tweak the percentage. The reason I think it is a better idea to make % of the slide to show main images the global default function (and moved to Project Options) is that you can specify the exact percentage you need to cover the screen for your particular images (that is fill the left and right edges of the screen, and let the tops and bottoms extend beyond the screen), so the portraits get enlarged (or reduced) by the same percentage you input. For my Nikon D7000, the 188% works fine; for my other cameras, I can use a different global percentage, or adjust certain images if different images are combined in one slideshow in the O&A/Animation/Zoom function. I resize my images in batch to 1920 on-the-long-side and with '80' or less quality setting to reduce the overall final slideshow size, but no cropping. This way, I do not have to spend time in my photo software doing any destructive cropping to exactly fit all side of the image into the 1920x1080 screen. I already have the landscape image's left and right edges moved to fill the screen. Now all I have to do is to 'crop' the images by adjusting the vertical position of the image--with no destructive cropping done. For me, it is simple, easy, adjustable. I don't consider it a 'workaround' but a good workflow. And this is why I suggested to put a slider in so that it would be obvious that you could increase the percentage in the % of the slide to show main images function. It is also strange that once you put in a percentage greater than 100%, and select Set for Existing Slides, it does not retain that value when you come back to that menu as it does if you chose a percentage less than 100%. Gary -

Modify the '% of Slide to Show Main Images'
goddi replied to goddi's topic in Suggestions for Next Versions
===================================== Greetings Barry, Sorry for any confusion I have made. Let me restate what my problem is because I am confused a bit from your response. I resize my image, using Faststone, from my in camera's 4928x3264 , to 1920 on the long side, to reduce the overall size of the final PTE slide show. I do Levels and USM in Photoshop, but no cropping. So my images are not really 1920x1080 but come out as 1920x1272. When I bring these images into PTE, with its aspect ratio set to 16:9, they do not fill the O&S's 16:9 screen. I have black strips on the left and right sides. Then I input about a 118% amount to the % of the slide to show main images, which gives me a global change (Cover Screen does not). However, you say I don't need to use the % of the slide to show main images function if I have already resized my images to 1920 on the long side. Here is were I am confused. Whether I bring in an original 4928x3264 sized image or my resized 1920x1272 image (both 1:5), I get the black bars, left and right. When I use the % of the slide to show main images, I don't mind that some of the top and bottom portions of the image are beyond the 16:9 screen. This gives me the opportunity to crop each image buy just moving the image up or down to get the best crop. I prefer this non-destructive method and very adjustable method then doing it in a photo editing software. So, what am I missing if you say an image that is resized to 1920 on the long side does not need the % of the slide to show main images (or manually zooming in on the image) to get rid of the left and right black bars? Is there some other setting that I have missed? STOP THE PRESS: Just before I was going to post this response, I took an image and actually cropped it to 1920x1080 and brought it into PTE. I now see, says the blind man. This cropped image does fill the Q&A's 16:9 aspect ratio screen, no black bars! I had always assumed that if one side of the image was 1920 then it should fill the left and right sides of the 16:9 O&A screen, and the tops and bottoms would just extend beyond the screen. But since my resized images are 1920x1272, for whatever reason, I get the left/right black bars and I have to use the % of the slide to show main images to bring the left/right edges to fill the screen. So now the question is, if I set the Q&A's aspect ratio to be 16:9, why does it not automatically fill the 16:9 screen to the left and right edges, regardless of the resized height of the image? Gary -

Modify the '% of Slide to Show Main Images'
goddi replied to goddi's topic in Suggestions for Next Versions
======================== Greetings Nobeefstu, Are you saying that if I use the % of the slide to show main images to increase my images to fill the O&A's 16:9 aspect ratio window, the PTE slideshow might show up differently on other displays? The 118% I use works for my images but you can put in whatever % that works for your images to eliminate the left and right black strips. I don't see it as adding a percentage for 'my own display'. It is only to fill the 16:9 aspect ratio that I am assuming will show up exactly the same on any wide screen monitor or TV. What am I missing here? Thanks... Gary -

Modify the '% of Slide to Show Main Images'
goddi replied to goddi's topic in Suggestions for Next Versions
Greetings Barry, Gary -

Modify the '% of Slide to Show Main Images'
goddi replied to goddi's topic in Suggestions for Next Versions
=================== Barry, Hmmmmm..... You've got me thinking. I always used 1920 on the long size because that is an established size. However, I think I see your point. If I want to fill the 16:9 aspect ratio in PTE, what is the proper size I should use if not 1920? It is late so I can't experiment right now but is there a known value so I don't have to do a lot of testing. If I follow your logic, and resize it to fit, then I don't have to increase the size to 118% and I will be at the same spot where I only have to worry about moving the image up or down to satisfy best crop? Thanks, Gary -

Modify the '% of Slide to Show Main Images'
goddi replied to goddi's topic in Suggestions for Next Versions
========================= Davegee, There really is no contradiction. The beauty of the % of the slide to show main images function is you can put in whatever percentage that suits your needs. My camera's images need about a 118% amount to move the left and right edges of the image to fit the aspect ratio window in PTE. Someone else's images might need a different percentage. You can play with the percentage amount to fit your purposes, to fit the aspect ratio exactly or have it to be more or to be less than the aspect ratio window in O&A. Jill had a good idea to allow you to apply the % of the slide to show main images to different blocks of images to make it even more useful. The 'Cover Screen' function does not allow you to do this. It will be interesting to see what the poll produces. Gary -
=========================== Actually, I can not vote for either. I don't use 'Cover Screen' for a couple reasons. First, you have no control. The 'Cover Screen' function fills the image window to remove the left and right black strips and that is what you are stuck with. You can't choose a more or less result. And, if you have portrait images, it does the same to them, which really makes no sense. I would remove both, Cover Screen and Fit to Screen, from the menus and put the % of the slide to show main images in Project Options. This would give you the choice to choose the exact % increase (or decrease) in size for your images and the ability to make adjustments by just changing the percentage. This probably isn't what you wanted but this is how I see it. Sincerely, Gary
-

Modify the '% of Slide to Show Main Images'
goddi replied to goddi's topic in Suggestions for Next Versions
================= Greetings Davegee, I never wanted to get in the middle of the discussion about making the 'Fit To Screen' or 'Cover Screen' to be the default or not. Since I don't use them, I yield to others for this. I just thought it would make sense to make it easier and more obvious to show that the % of the slide to show main images function could be increased to greater than 100%, since it can be done. And I think it is a very useful function to use it as I described in previous postings above and I don't think it takes away from any other functions. I don't think it is a 'workaround.' Thanks for your thoughts. It's great to have these discussions. Gary -

Modify the '% of Slide to Show Main Images'
goddi replied to goddi's topic in Suggestions for Next Versions
======================== Davegee, Not sure why you use the word 'badger' but this has been just a simple request that I think would make this specific selection to be a bit more obvious in what it seems it can do (only 100% or less). The problem with 'Cover Screen', at the present time, is that it can be applied to only one image at a time. The % of the slide to show main images can be applied to the entire list of slides with one click. I am sure many use 'Cover Screen' for their specific purpose and I would not want to disrupt that process. I don't think changing the % of the slide to show main images choice to be a slider is such a big deal but it will illuminate other possibilities (increasing to more than 100%). And I can't really see any purpose for it to be only for reducing the size of images to be below 100%. I don't think making it a slider for both negative and positive changes would be stepping on anyone's toes. And I suspected, some people, like Jill, did not realize you could type in a percentage greater than 100%. Gary -

Modify the '% of Slide to Show Main Images'
goddi replied to goddi's topic in Suggestions for Next Versions
================ DG, Yes, I resize my images to 1920 on the long side, to reduce the overall size of the PTE exe file. Gary -

Modify the '% of Slide to Show Main Images'
goddi replied to goddi's topic in Suggestions for Next Versions
========================== Barry, I am only saying what works well for me, of course. Maybe others are not aware of this easy way of making their images fit the 16:9 aspect ratio. It took me a few years to find the % of the slide to show main images tool before I figured out it would save me a lot of time. I had been adjusting the aspect ratio (or crop) of each image, one by one, in O&A. I do use Photoshop for Levels and Sharpening. But I don't want to do a final 'crop' until I get the image into PTE. I just think that if you can input an amount greater than 100% in the % of the slide to show main images block, then why not allow for a slider that actually shows you that an amount greater than 100% can be entered? In the end, I don't see an issue with the final quality on an image whether you use my method or doing it in Photoshop. Do you? Gary -

Modify the '% of Slide to Show Main Images'
goddi replied to goddi's topic in Suggestions for Next Versions
================== Davegee, Ok, I see your method. But I like my method because it allows me to make adjustments to the 'crop' in O&A while making the slide show. Many times, I can see big differences in the 'feel' of the final image when I move the 'crop' up or down, even just a little bit, while in O&A. It would be a real pain and take so much extra time to do the actual crop in image software. And if I didn't like it, having to redo it all over again is not appealing. There does not seem to any real difference in the final result, except that I can get to the final result much faster (?). I'd do your method only for only those images that I actually will be printing. Gary -

Modify the '% of Slide to Show Main Images'
goddi replied to goddi's topic in Suggestions for Next Versions
========================= Yachtsman, Sure, of course you can crop each image, one by one, in Photoshop or whatever you use. However, to me, I'd rather not. Cropping the image in Photoshop, or whatever, is a permanent change to the image. If you use my method, you always can tweak the 'crop' as you are making the slide show. AND, my method of 'cropping' using % of the slide to show main images is soooooo much faster (and adjustable). Gary -

Modify the '% of Slide to Show Main Images'
goddi replied to goddi's topic in Suggestions for Next Versions
====================== Greetings Barry and Davegee, Glad to see some heads popping up. But I am not sure why you don't like my method or would not recommend it. Here is my thinking: If you choose the aspect ratio of 16:9 and bring in an image, you will have black bars on the left and right. I want to fill my wide-screen TV with the images with no black bars. So I have a couple choices to make: 1) 'Common/Mode / Cover slide' or 2) 'Project Options / More / % of the slide to show main images.' If I use choice #1, I have to do it manually to each image individually. Takes too long. If I use choice #2, I can do it to all of the images at once (including the portrait images). Either way, I can (and do) go back and choose which upper or lower portions of each image I want to crop out, or make any final adjustments. For most of my images, it is a good way of getting rid of portions of the image that don't want. It usually is a good thing, too much sky or too much ground. Also, I try to remember to not crop in too much when taking the picture so I have some unneeded areas to crop out (at the top and bottom). So whether you use choice #1 or #2, you still have to make the 3:2 original image larger to fit the 16:9 aspect ratio. And I have never noticed any reduction in quality. Please let me know what your method is of filling the 16:9 aspect ratio without using either of the above choices. Thanks... Gary -
Greetings, My suggestion is to modify the how the scale works for the '% of the Slide to Show Main Images' works. It is found in the Projects Options/More menu. Currently, when you click on the down arrow to reveal the scale, you can only move the arrow from 100% to some lesser value. However, when I create my slide shows I usually want to increase all of my images at once by 118% to bring the left and right edges to fill the 16:9 aspect ratio. I know that I can manually enter the 118 value directly into the block but it took me several years before someone told me that this was possible (as opposed to doing it to each image, one by one). So by changing the scale to allow movement to above 100%, I think it would be an improvement to make this capability to be more obvious. Gary
-
================= Mary, You got me to see what I can do about the distortion and perspective problems you pointed out. I found this great video on how to fix it in Photoshop. I knew it was a problem but was not sure how to deal with it. Thanks for the comments. I'll start fooling around with it. http://tv.adobe.com/...deangle-photos/ Thanks... Gary P.S. For CS5: http://tv.adobe.com/watch/photoshop-cs5-feature-tour/automated-lens-correction/
-
===================== Mary, Yes, it is really too long but I had already cut out lots of images and temples. Give me another 6 months and I am sure I will be able to cut it down some more. When it is so fresh, it is hard to do. I always put in the Nav Bar to make it easier on viewer to pause or leave the show. It was so amazing to me to see the detail in the stone work and the tremendous amounts of stones. I've built a lot of dry-laid stone work around my house so I am really in awe of what I saw there. I never felt unsafe around the temples, though OSHA would have a blast there! No guard rails, steep steps, stone arches that on the verge of dropping... Also, I give thanks to the organizations that removed the landmines. If you look closely, the 'pig' is actually 2 pigs. Yes, I also noticed a lot of verticals were not vertical. I have a habit of not holding the camera exactly vertical or horizontal so I had to tweek a lot of the images to be level. But the problem was that most of the temples were not level so it is a bit confusing at times what to do with the image. But I did have to do a lot of slight 'rotation' of many images to fix my errors. I also had to use the wide-angle end of my 18-200 lens most of time because everything was so 'big', so that did cause some distortion. But it is hard to tell whether the 'leaning' of the temples is from the lens or from their old age.... But you have a good point about trying to correct for that. It will give me something to do now....thanks!!! Oh...yea. By the way, I remember you commented that you thought that our trek in the jungle had a lot of bugs. I said we actually did not have any problem with them. My wife reminded me that when we got back from our trek in Khoa Sok, we did have a bunch of leeches under our socks with streams of blood. Part of the adventure! Gary
-
Greetings, I would like to suggest a change in the way the Publish/HD Video for PC and Mac saves a replacement mp4 file. If you already have processed one mp4 file, the replacement is automatically named File2.mp4, without allowing for naming or renaming the file. It would be helpful, when replacing an mp4 file, you are given the opportunity to overwrite the previous file or to rename it before you begin the process (as you would expect in a normal Windows process). Gary
-

Audio: add a Move tool and Color the waveform
goddi replied to goddi's topic in Suggestions for Next Versions
========================== Peter, Yes, I realize that I can put each MP3 in its own Track and use Offset to achieve the overlap of the music. I had pointed this out in one of my original posts And I did this with my recent slideshow. But I think using multiple Tracks to achieve this is not the better way. Take a look at my two attachments. The attachment that uses Tracks is too complicated visually if you just want to overlap MP3s. The attachment that shows the MP3s without having to use Tracks makes it more straightforward. I am sure some indicators can be added to inform the user which have been 'Moved'. And I hope some visual indicators can be added to the MP3s in the Timeline to help distinguish each one. Gary -
Greetings, We had a good discussion about Crossfading back in January: http://www.picturest...o-overlap-mp3s/ It continued in: http://www.picturest...h__1#entry92526 I think most of us agreed that there was something wrong with the current Crossfading when it not only faded-in the end of Song1 with the beginning of Song2, but it also faded in the beginning of Song1. Hopefully, that will be corrected in future versions. However, at the end of this discussion I had suggested that we should also have a choice to Overlap two songs without the fade-in or fade-out. I have come up with a better option, I think. Add a Move Function: In a recent slideshow, I have been using 5 MP3s. I wanted to have the MP3s' endings and beginnings to overlap without fade-ins or fade-outs (that Crossfading provides). So, what I wanted to do was to actually move the MP3s to the left or the right in the waveform so the endings of one would overlap the beginning of the next MP3. What I would like to suggest is to have a Move tool where you can simply highlight a single or multiple MP3s (must be in sequence) and provide a negative value to move the highlighted MP3 (or a sequence of MP3s) to the left or a positive value to move them to the right. If moved to the left, the highlighted MP3 would just overlap the MP3 on the left by the given value. If more than one MP3 were highlighted, the entire highlighted group would move to the left. Same if the highlighted MP3(s) were moved to the right. Color the Different MP3s in the Waveform in the Timeline: Another suggestion is to have some visual indicator to distinguish between the individual MP3s in the Timeline. Right now, it is very difficult to determine where one MP3 ends and the next one starts. How about showing each MP3 in a different color? And when the MP3s are Crossfaded or Moved, the colors would be combined to indicate visually the extent of the overlap. Gary
-
Greetings, Here is a slideshow, Gardens of Stone, of our recent visit to the Angkor Archaeological Park in Siem Reap, Cambodia. This slideshow contains only a few of the archaeological sites you can see. The Angkor Archaeological Park contains the magnificent remains of the different capitals of the Khmer Empire, from the 9th to the 15th century. It was declared a UNESCO World Heritage site in 1992. The slideshow, showing a few of the sites we visited, is long, a bit over 20 minutes, 84Mb,1920x1080, but the Nav Bar is there for your convenience. Images were taken with a Nikon D7000. I hope you are entertained by it. Comments and critiques are welcomed. Download at http://www.beechbrook.com/pte/ Gary
-
============================== Phillip, I don't have an answer to your question. But, just to let you know, recently I had a similar perplexing question about an MP3 that, also, showed up in PTE as a flat line wave form. Even though it was flat-lined in PTE, it did play the music. If I remember right, it did show the wave form in Audacity and played just fine. I could not find what was the cause. I tried hard to figure it out but no luck. I guess it just happens... You can see one of my attachments shows the flat-line mp3 here: Gary