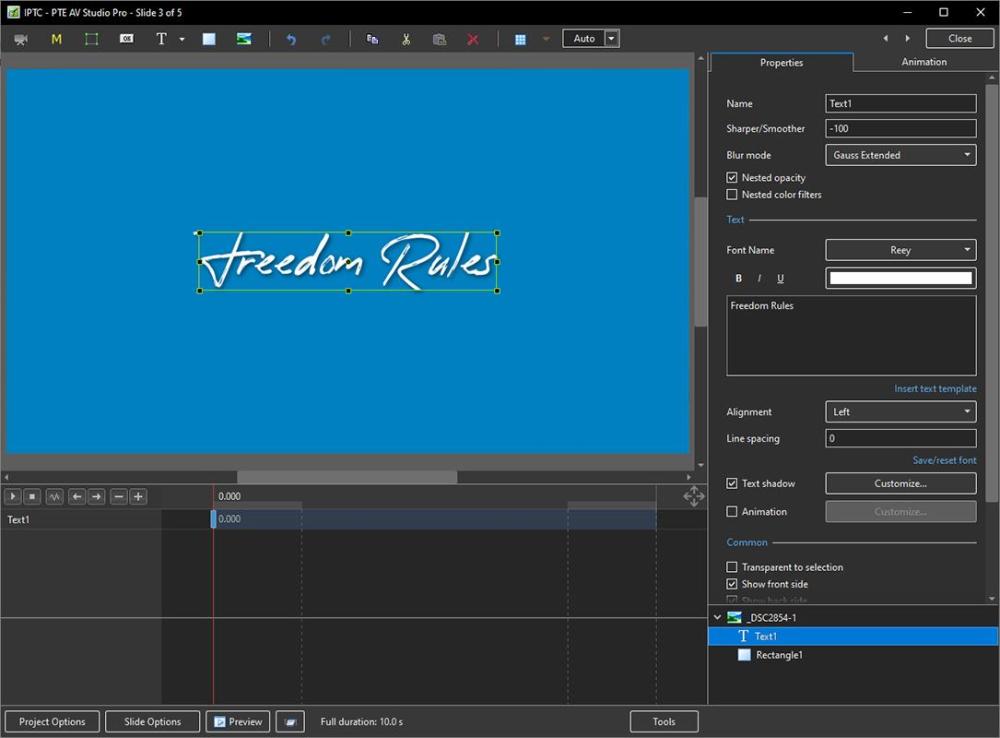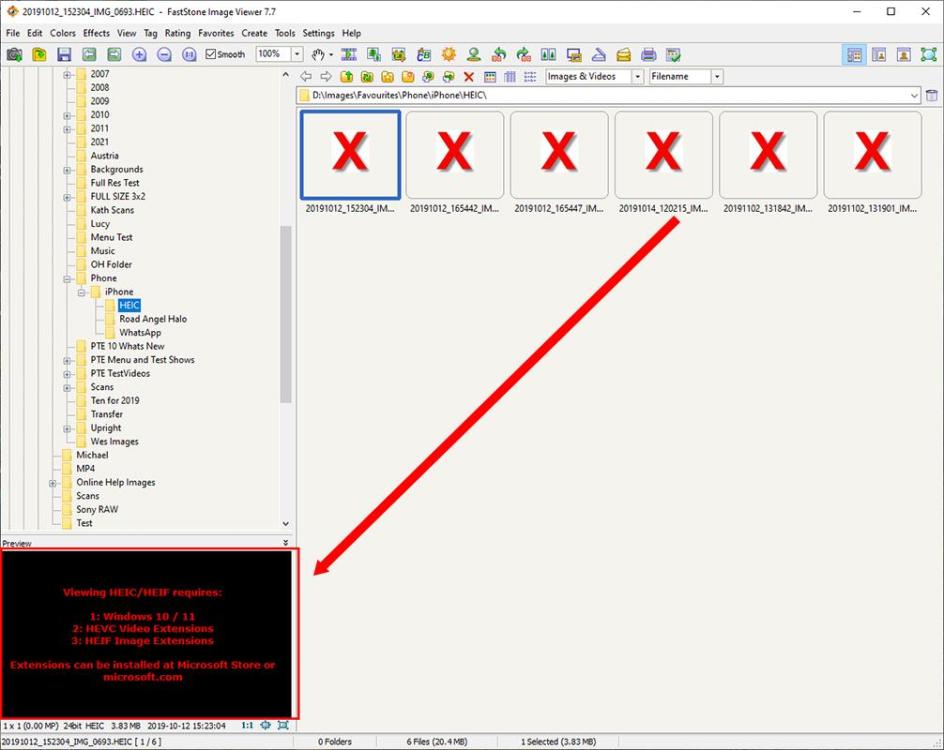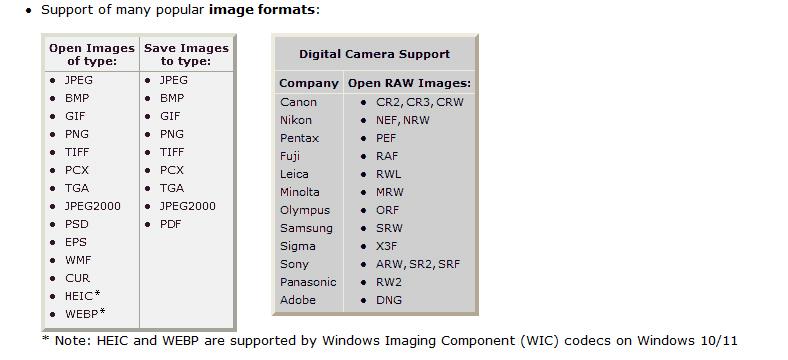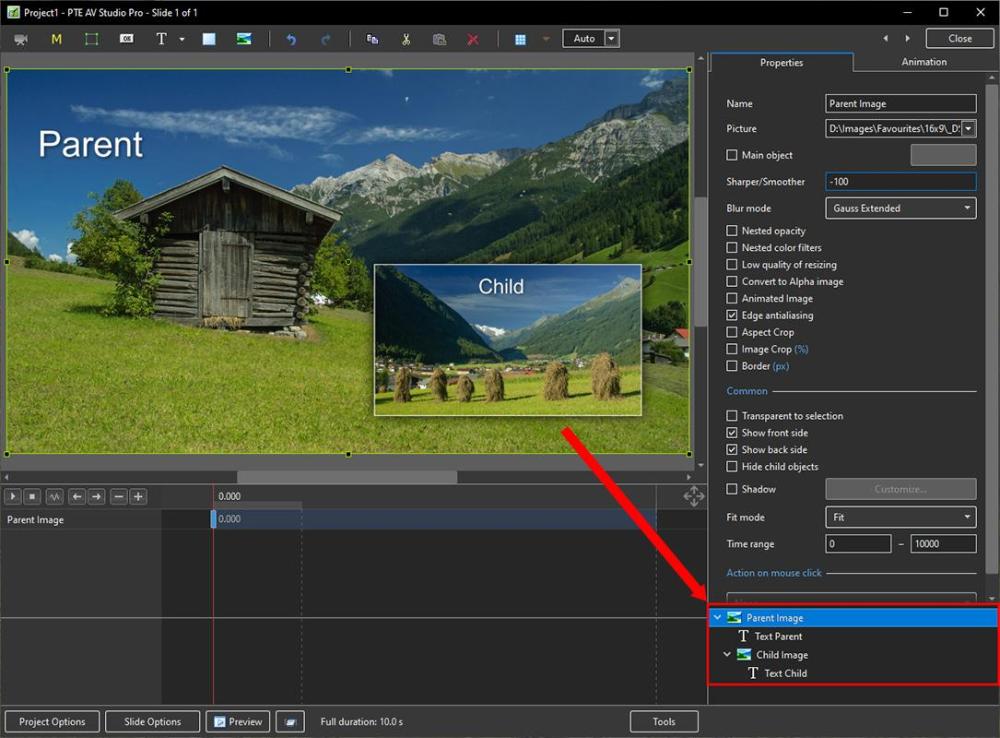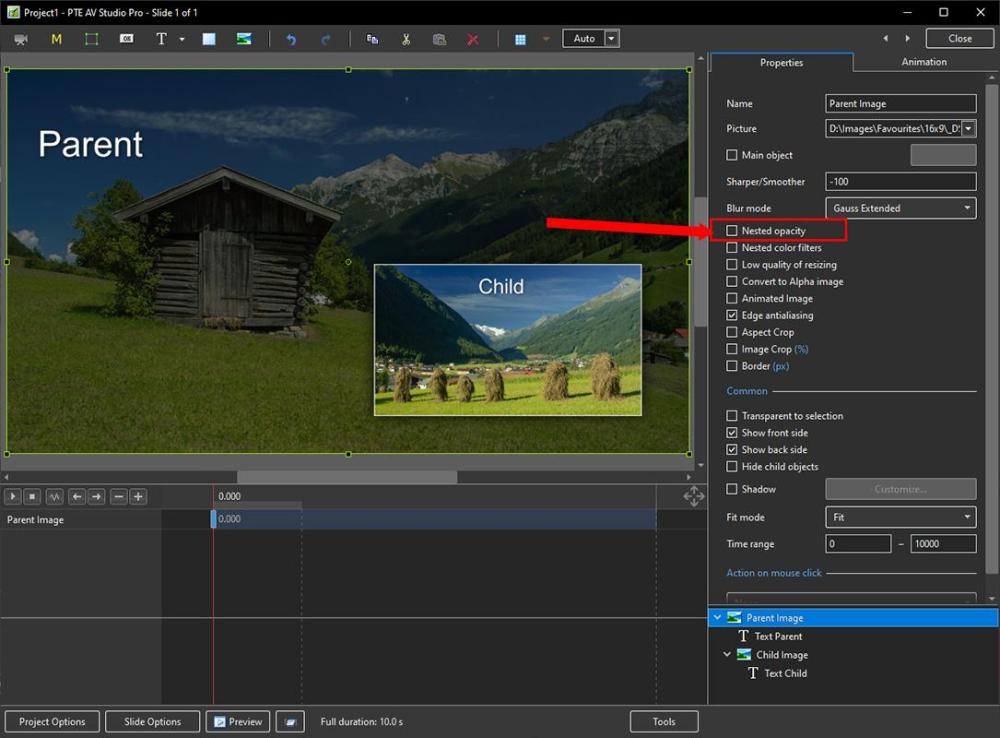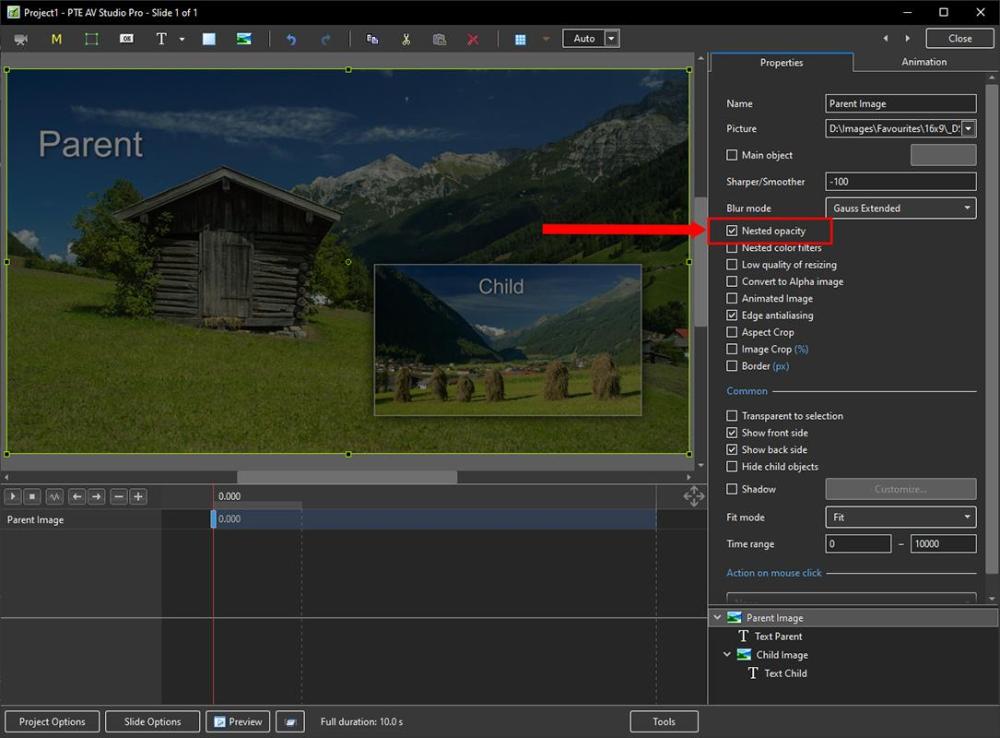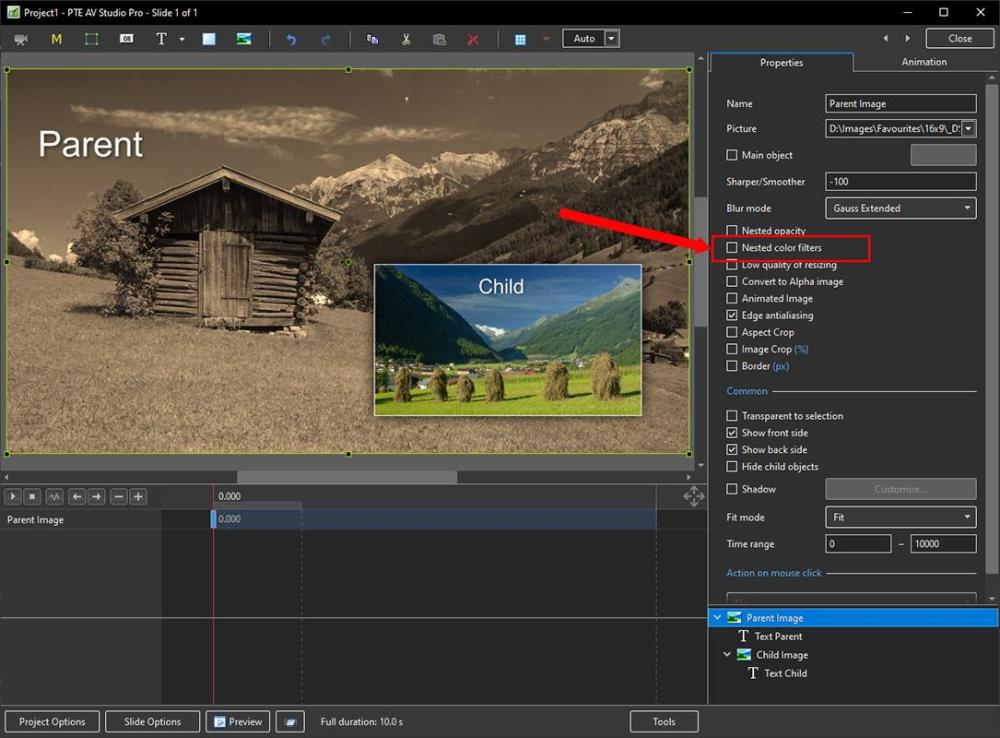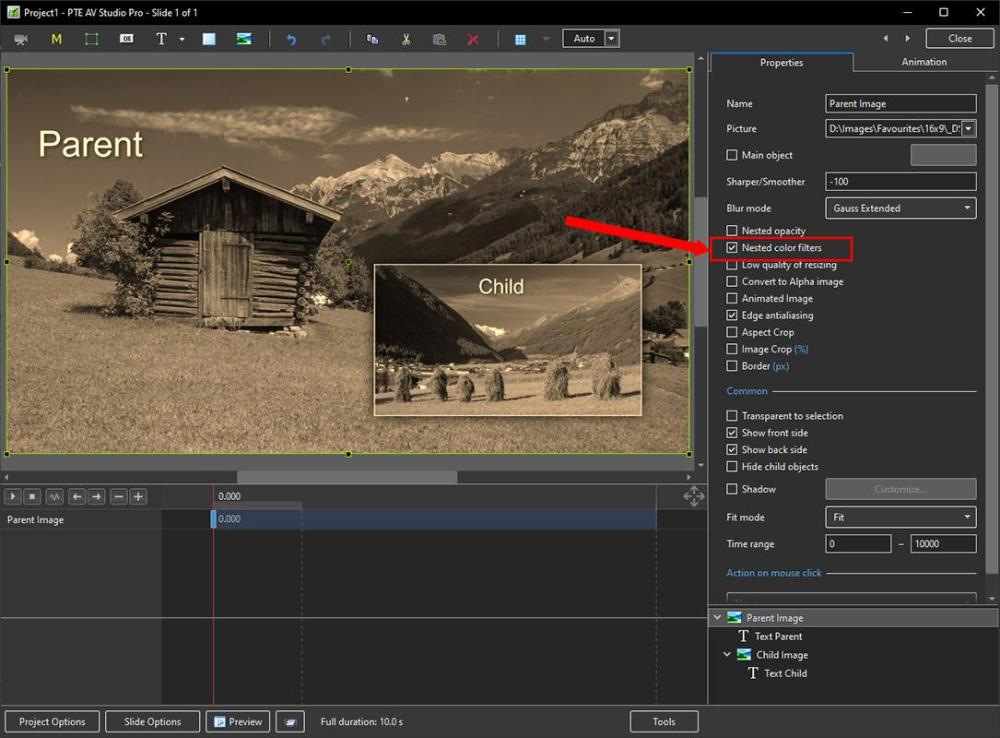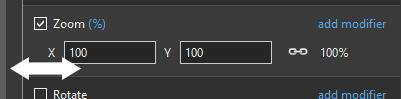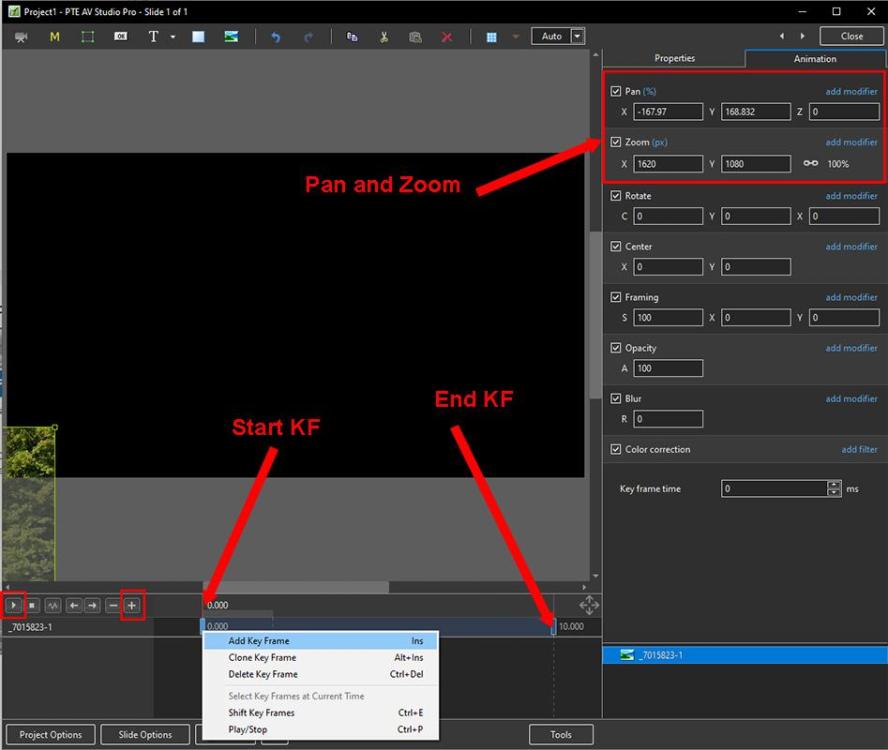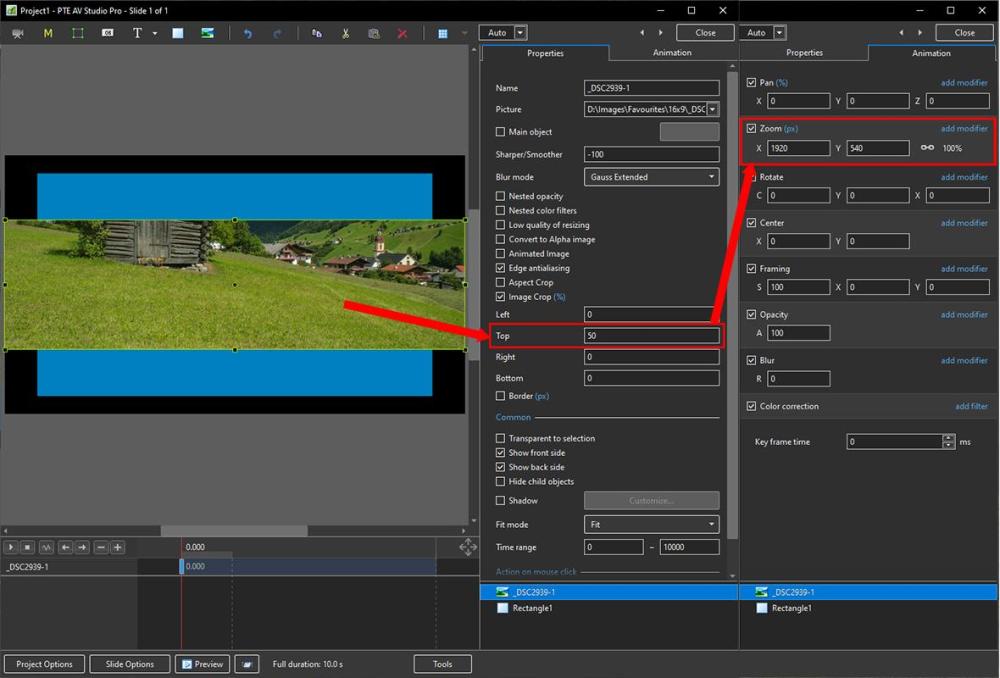-
Posts
9,308 -
Joined
-
Days Won
56
Everything posted by davegee
-
Overview of updates here: https://jkost.com/blog/2023/04/denoise-and-masking-updates-in-adobe-camera-raw-v15-3.html Video tutorial her:
-
Hi Igor, The Reey Font now works OK. Thanks, DG
-
Done. DG
-
-
Yes Mark, I was able to download "HEIC to Jpeg" converter in a similar way, but that does not give me access to the extension that I am looking for to be able to VIEW HEIC files. As I said above, I have completed the task but would like to obtain the Windows Extension for viewing HEIC files for future use. The freezing of the site when following the Windows Links has been documented by other users in various forums. DG
-
Hello Denis, This is a copy of my system Windows Spec. I think that probably you have installed "something" which allows you to see and edit HEIC files. Edition Windows 10 Home Version 22H2 Installed on 05/12/2020 OS build 19045.2846 Experience Windows Feature Experience Pack 120.2212.4190.0 DG
-
Many thanks to everyone for their contribution. This is no longer an issue and I have completed the task using "HEIC to JPEG". However, with regard to Faststone, (and Photos) this is what I see: When I try to open a HEIC file in either Photos or Faststone I get a message similar to that above. When I go to the Microsoft Store and click on the required download the site freezes. My computer is fast and I have no other browsing difficulties - it only appears to be this site. I WOULD like to solve the problem but the problem appears to be acquiring the necessary component. Any thoughts on this? DG
-
Hi Denis, Thanks for that. There is obviously something different about our setups. Do you have Windows 10 Pro perhaps? I have just finished converting 300 HEIC files to JPG using "HEIC to JPEG" (3 at a time) and I have no need to convert any more (I hope). I will make sure that HEIC is turned off in future. This was something that needed to be done because there were a lot of pics of my late wife that need to be preserved. DG
-
Hi Denis, Unfortunately, Faststone requires the Extensions which are downloadable from Microsoft and that shop is not responding. I have found "HEIC to Jpeg" which does a good job but will only do a maximum of three HEIC files in the free version. The Pro version does batch conversions but again my problem is that, for some reason, the Microsoft Shop is not responding and I cannot purchase it. DG P.S. I have changed my phone from iPhone to Samsung and the HEIC files are from the iPhone. I have made sure that the HEIC option is turned OFF on the Samsung!!
-
Thanks Denis, I had forgotten about Faststone. DG
-
Thanks Igor - I will look at it. DG
-
Hi, Can anyone recommend a Converter for HEIC to JPG which does batch Conversions? DG
-
Nested or Inherited Opacity / Colour Filter The following illustration shows two Images in a Parent / Child relationship. The Parent Image is at full (100%) Opacity. The next illustration shows the Parent's Opacity changed to 50% with its "Nested Opacity" box unticked. Note that the Child Image and the Text Objects are still at 100% Opacity. In the next illustration the "Nested Opacity" box has been ticked and the Child Image and Text Object have both "inherited" the Parent Image's 50% Opacity. The next illustration shows the Parent Image with a Colour Correction Sepia Toning filter applied in Objects and Animation. The "Nested Colour Filters" box is Unticked. In the next illustration the "Nested Colour Filters" box has been Ticked and the Child Image "inherits" the Sepia Toning Filter. DG
-
- 4
-

-
In Objects and Animation: Make the Grid Visible In the Dropdown Menu untick "In Pixels" Type 3x3 into the boxes as shown below:
- 1 reply
-
- 4
-

-
Read the description in part 2 above - the bit about "Main Object". Does that help? DG
-
Uninstall, download again from here: https://www.wnsoft.com/en/pte-av-studio/download/ And reinstall. Try that? DG
-
Pascal has a similar effect available here: https://diaporashop.com/en/panoramique-en-perspective/
-
I think that the point is that your examples given ARE video (or possibly time lapse) and the camera movement is providing the effect. DG
-
If you do not have the original project (.pte) then the usual advice is to try a screen grab. I have used GeForce Experience for this with good results. DG
-
By "cut up" do you mean using the "SPLIT Audio Clip" command in the Right Click Menu? Each section is still a complete version of the original clip with adjustments made to the Start, Offset and Duration times - see Project Options / Audio after performing a "Split". If you remove unwanted sections of a track which has been "Split" you can then "Export Sound Track to File" (mp3 or WAV) using a different title. Drag the wanted section to the Start of the Timeline or adjust the offset to zero in Project Options. Does this help? DG
-
Yes. Go to wnsoft.com / Downloads and Older versions. DG
-
Hi Joe, Is there any way to use the mouse-wheel to zoom the image in and out? No, but you can use the mouse to adjust the Zoom Percentage by hovering above the "x" or "y" until you see a double arrow (as shown below) and dragging to the left or right. The effect is previewed in real time. Ignore the values in the boxes if they do not appeal to you And could I ask again about the "Ken Burns" option. When I've added the required 8 images, I still don't see any options. The effect just plays through all its different directions - directions of pan that i now see can be applied in the O&A screen with keyframes. What then is the point of the "Ken Burns" option? Am i missing something? Forget about the "Theme" for a moment. All that you need to do is adjust the zoom value between two Key Frames in Objects and Animation to get the effect that you require. Highlight the Start KF and adjust the Zoom value in the Animation Tab. You can also do this by clicking and dragging a corner "grab handle". Then go to the end KF and do the same. Highlight the Start KF and click on Play to see the effect. Make further adjustments if necessary. If your idea of the KB effect is different to that in the "Theme" you can create your own unique "Style" and apply it where necessary to single or multiple slides. There are sections for Creating and Applying Styles in the Online Help. DG
-
Jean Claude Please provide French - English translation via Google Translate or post in the French section of the forum. Veuillez fournir une traduction français - anglais via Google Translate ou poster dans la section française du forum. DG
-
Pans and Zooms etc are controlled by "Key Frames" (KF) in the Objects and Animation window. When an object is added to the slide it is automatically assigned the start KF at the beginning of the timeline. Further KF can be added via the right click menu (for the start KF) or the "+" button. Highlight the first KF and drag your object into the position you require. Highlight the second KF and drag the object into the position you require for the end of the pan. Press the PLAY button to see the result. You can also use the Pan Controls in O&A / Animations Tab. This is an older version "How To" which is still appropriate. https://docs.pteavstudio.com/en-us/11.0/how_to_v9/simplepan?s[]=pan DG P.S. A "Ken Burns" gentle zoom effect would be applied in the same way between two KF using the Zoom controls in O&A / Animation Tab. Applying the "Ken Burns" Theme - add 8 images to the Slide List - Go to Styles and Themes (Themes Tab) - highlight the Ken Burns theme and apply. Applying a Style - https://docs.pteavstudio.com/en-us/11.0/slide-styles/apply Applying a Theme - https://docs.pteavstudio.com/en-us/11.0/themes/apply
-
Using a 1920x1080 image and applying a 50% crop to top (or bottom) I am getting a perfect 1920x540 cropped result. DG