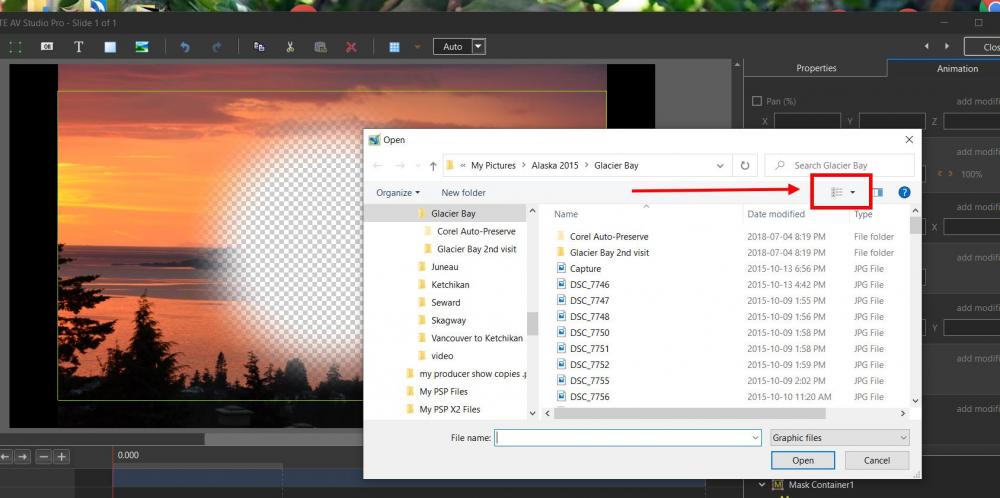-
Posts
9,295 -
Joined
-
Days Won
56
Everything posted by davegee
-
I think that is what I said? If I want to show a specific series of shows it is a simple matter to put them into a folder and play them in the required order. DG
-
The TV Media Player Home Page is your Menu. That way you have all of your MP4 files separately and not in bundles with chapters. DG
-
Gary, Perhaps i missed it - what is the source of the video clip? DG
-

Looking for the template for a rotating cube with grey background
davegee replied to carolphoto's topic in Styles & Templates
Just a guess. Replace Side 1 etc with your own pic. Use PICTURE in the Properties Tab to replace the files. It looks like you will need to prepare your images in square format. DG -

Looking for the template for a rotating cube with grey background
davegee replied to carolphoto's topic in Styles & Templates
From PTE - File / Open. When you browse that folder is there a .pte file there? If so - open that. DG -
Main Window F1 - User Guide Online F3 - Full Screen View of File List F4 - Toggle Full Screen (Slide List) - see also http://docs.pteavstudio.com/en/main-window/slidelistview#full_screen_view_of_slide_list F5 - Quick Preview F6 - Toggle Slide List / Timeline View F7 - Create AVI file F8 - Create Executable File for Mac F9 - Create Executable File for PC (EXE) Ctrl+A - Select All Slides Ctrl+B - Select Objects and Animation Ctrl+H - Manage Templates Window Ctrl+N - New Project Ctrl+O - Open Project Ctrl+P - Open Project Options Ctrl+R - Start Preview from Current Slide Ctrl+S - Save Project Ctrl+T - Create Template from this Show Ctrl+U - Customize Current Slide (Slide Options) Crtl+W - Edit File Ctrl+Y - Redo Ctrl+Z - Undo last operation Ctrl+Shift+S - Save As Ctrl+Alt+H - Cut All Transition Points Alt+B - Create Backup in Zip Alt+F - Rotate Counter Clockwise (lossless) Alt+S - Insert Blank Slide Alt+X - Exit Spacebar - Play/Pause in Mini-Player Spacebar - Full screen view of selected image in the Fullscreen View of File List Edit File / Slide List F2 - Rename Selected File in the File List F5 - Quick Preview Ctrl+F4 - Sort File by Name Ctrl+F5 - Sort File by Extension Ctrl+F6 - Sort File by Date Ctrl+F7 - Sort File by Size Ctrl+1 - Toggle File List as Table (Details) / Thumbnails Ctrl+F - Rotate Selected File Clockwise in File List (lossless) Ctrl+G - Toggle File Tree On and Off Ctrl+I - File Info for File List Image Ctrl+A - Select all images Ctrl+D - Add all images to Slide List Right Click and choose “Add Selected Files (Images) to Project (Slide List)” Hit Enter to add selected Files (Images) to Project (Slide List) Double click on a Single File (Image) to add it to the Project (Slide List) Ctrl+C - Copy Slide Ctrl+V - Paste Slide Ctrl+2 - Toggle Slide List as Table / Thumbnails Shift+End - Select all Slides to the Right of the selected Slide Shift+Home - Selects all Slides to the Left of the selected Slide Shift+Left MouseClick - Contiguous selection between two slides Ctrl+Left Mouse Click - Non-Contiguous selection Ctrl+Mouse Wheel - Adjust the height of the Slide List Alt+C - Opens the Folder containing the selected Image Alt+F - Rotate Selected File Anti-Clockwise in File List (lossless) Alt+R - Random Order Del - Delete Selected Slide Edit Timeline F5 - Quick Preview Ctrl+E - Shift Transition Points (by selected amount and direction) Ctrl+Alt+H - Cut All Transition Points Ins - Insert a Transition Point at the Cursor Position Ctrl+L - Lock / Unlock All Tracks (See icon at end of track) Ctrl+M - Mute / Restore the Sound in a Track (See icon at end of track) Ctrl+F11 - Adjusts the Width of the Timeline (Zoom in) Ctrl+F12 - Adjusts the Width of the Timeline (Zoom out) Ctrl+Mouse Wheel - Adjusts the Width of the Timeline (Zoom) Ctrl+PgUp - Move Track Up Ctrl+PgDn Move Track Down Ctrl+Shift+T - Set Time of Points ???????? Ctrl+Shift+Mouse Wheel - Height of selected audio and slide tracks in timeline view Alt+C - Opens the Folder containing the selected Image Shift + Left Mouse Click on a Track - Move all Clips in the Track (to the Right of the Click Point) to the Left or Right Shift + Left Mouse Click on a Key Point- Constrain movement of Keypoint to Vertical Plane Shift + Left Mouse Click on an Audio Track- Constrain movement of Track to Horizontal Plane Del - Remove Selected Audio Clip Edit Objects and Animation F5 - Quick Preview F11 - Previous Slide F12 - Next Slide Ctrl+1 - Add Image Ctrl+2 - Add Rectangle Ctrl+3 - Add Text or Hyperlink Ctrl+4 - Add Button Ctrl+5 - Add Frame Ctrl+6 - Add Mask Ctrl+7 - Add Video Ctrl+A - Select All Parent Objects Ctrl+E - Shift Key Frames (by selected amount and direction) Ctrl+I - File Info for Selected Image Ctrl+P - Start/Stop Ctrl+R - Start Preview from this Slide ???????? Ctrl+S - Save Project Ctrl+Shift+S - Save Project AS Ctrl+T - Change Slide Duration Ctrl+U - Customize Current Slide (Slide Options) Ctrl+X – Cut selected object Ctrl+Y - Redo Ctrl+Z - Undo last operation Ctrl+Page Up - Shift Object up one level in the Objects Panel Ctrl+Page Down - Shift Object Down one level in the Objects Panel Ctrl+Shift+Page Up - Sends Object to the Front in the Objects Panel Ctrl+Shift+Page Down - Sends Object to the Back in the Objects Panel Ctrl+Mouse Wheel - Change percentage of Slide View Click Left Mouse button in View Percentage Window and Scroll Mouse Wheel to change by Presets Alt+I - Ignore Objects Not Selected Alt+G - Show Local/Global Times of Key Frames Alt+S - Cover Screen Alt+Left Click+Mouse up/down - Change Pan Z Alt+Arrow Keys - Moves the selected object by one pixel per key press Ins - Add Keyframe at the Cursor position Alt+Insert - Clone the Highlighted Key Frame / - Set 100% View Del - Delete Selected Key Frame / Object Down Arrow - Scroll down through Objects in the Objects Panel Up Arrow - Scroll up through Objects in the Objects Panel Spacebar - Start/Stop Order of Objects Ctrl+PgUp – Forward One Ctrl+PgDn – Back One Shift+PgUp – Bring To Front Shift+PgDn – Send To Back Edit Play Animation Spacebar - Play/Pause in Objects and Animation Ctrl+P - Play/Pause in Objects and Animation Edit VideoBuilder Shift+F1 - DVD-Video Disc (From Main Screen) Shift+F2 - HD Video for PC and Mac (From Main Screen) With Video Builder open: Ctrl+N - New Video Builder Project Ctrl+O - Open existing Video Builder Project Ctrl+S - Save Video Builder Project Ctrl+U - File Info for selected Pte File Ctrl+Shift+S - Save As Video Builder Project Del - Remove selected Pte File Edit Styles Ctrl + J - Create Slide Style Edit In Executables With “Permit control of show using keyboard” in Project Options / Control Tab ticked: F1 - Help Window (See Project Options / Advanced Windows / Customize) Left Arrow / Up Arrow / Page Up - Back one slide Right Arrow / Down Arrow / Page Down - Forward one slide Spacebar - Pause / Play the show Home - Go to First Slide End - Go to Last Slide Esc - Exit show Print Screen - Copies the screen to the clipboard (Project Options / Advanced to Disable) For Keyboards with Function and “Tape Recorder” style controls: Fn+Play/Pause - Plays or Pauses the show Fn+Rewind - Previous slide Fn+Fast Forward - Next slide Fn+Stop - Returns to Zero and Pause Using the Mouse: It is also possible, with the Navigation Bar active, to drag the cursor from any point in a show to any other point in the show
-
Right click on the kf that you want to clone. Does the option appear? You have multiple objects selected - try with a single object selected. Alt + Insert are keys on your keyboard. https://docs.pteavstudio.com/en-us/10.0/hotkeys/main DG
-

Styles-selecting images not in sequence
davegee replied to goddi's topic in Suggestions for Next Versions
Think of what it MIGHT do to each slide preceding a Non - Contiguous Slide to which you have applied a style. Added : in its current form . -
-
Igor, I am not seeing this slow behaviour. Very fast here. DG
-
Just create the folder in Windows Explorer and Save to it. It will remember that folder. I have mine in Documents / Projects. There are some options in Settings / Preferences which you might want to look at. DG
-
Also take a look at some of Pascal's Styles at https://diaporashop.com/en/ DG
-
Forgive me if this has already been mentioned, but I take it that you have checked your “junk mail” folder?? DG
-
Firmware Updates are available for Nikon Z6, 7 and 50 HERE. NX-D and VNxi updates also available at the same address. DG
-
Tom, Nice idea and I thought that it deserved some feedback but it looks as though you are getting very little in that respect. I thought that it needed to be slower and I set it to about 4-6 seconds when applying. It also occurred to me that if you ended the weave before the 2 second KF and faded a copy of slide 2 in over the top it would be less abrupt at the end. Well done. DG
-
I think that Barry Beckham has a video dealing with this sbject? https://docs.pteavstudio.com/en-us/10.0/how_to_v10/beckham_3 See "Picture in Picture". DG
-
Tom, Your STAR (for some reason) produces a ghost of slide 1 when used in a Mask. I thought at first that it was because your white star is not 255 and is Grey Scale etc but I cured all of that and still cannot eliminate the ghost. Thinking about it. Richard, your star JUST fails to cover the whole frame at the end of the transition (bottom right corner). Minor, but can be easily fixed. It also has a "stroke line" around the shape. DG P.S. Tom, I made sure that the white was white, deleted the BLACK content and saved as a transparent PNG and it cured the ghosting.
-
That would make a nice addition to the built-in transitions. I like it. DG
-
WHEN is it "moving away"? Are you doing something like re-positioning the slide in the Timeline? Providing a screen shot of the O&A including the waveform might help. DG
-

Unexpected action after inserting blank slide [SOLVED]
davegee replied to Beemer's topic in Troubleshooting
Think about it? That is probably the one place it will not work. If you add the blank anywhere else and allow the for the Transition Duration when choosing the cursor position it will work without the Red overlap warning. I do not use the Timeline for adding slides - I use the Slide List (personal preference) -

Unexpected action after inserting blank slide [SOLVED]
davegee replied to Beemer's topic in Troubleshooting
In the Timeline it will always be "dropped" according to the Cursor position that you chose and if your Transition Duration is such that it overlaps another slide then that is what you will get. Most people use the Slide List for this but some use the Timeline quite happily and with no problem. Once you understand what you are seeing and doing it will eventually become clear. DG -

Unexpected action after inserting blank slide [SOLVED]
davegee replied to Beemer's topic in Troubleshooting
4K Video for WEB use? DG -

Unexpected action after inserting blank slide [SOLVED]
davegee replied to Beemer's topic in Troubleshooting
With regard to the highlighted slide. Use right click Menu and Insert Blank Slide or Alt+S. The Blank Slide will be placed before the highlighted slide. https://docs.picturestoexe.com/en-us/10.0/main_menu_1/slide Read the Search Tips. DG -
Inova, Igor has promised to update PTE's text capabilities in the next major update(s). Version 11 of 12 perhaps? Meanwhile most of the clever things that you might want to do CAN be done manually or by using third party software. DG
-
Andreas, Is that not counterproductive? If the user applies a Style to a blank image which was clearly intended for use with a Main Image why add a blank slide? As indicated by Barry, surely it is user error and needs to be treated by the software as such. DG