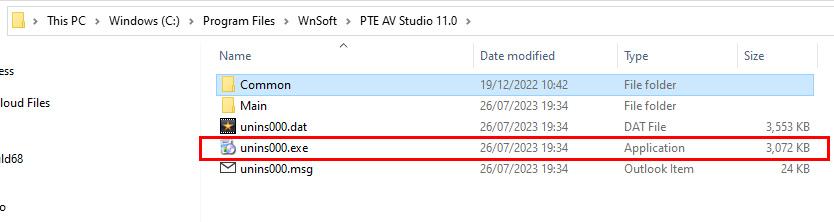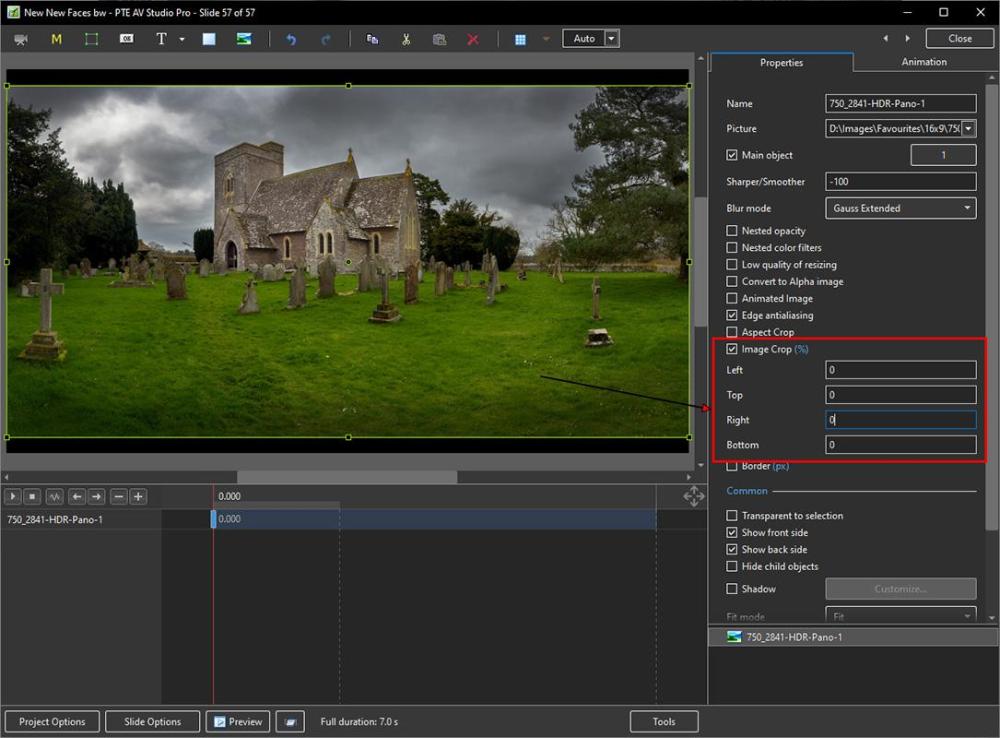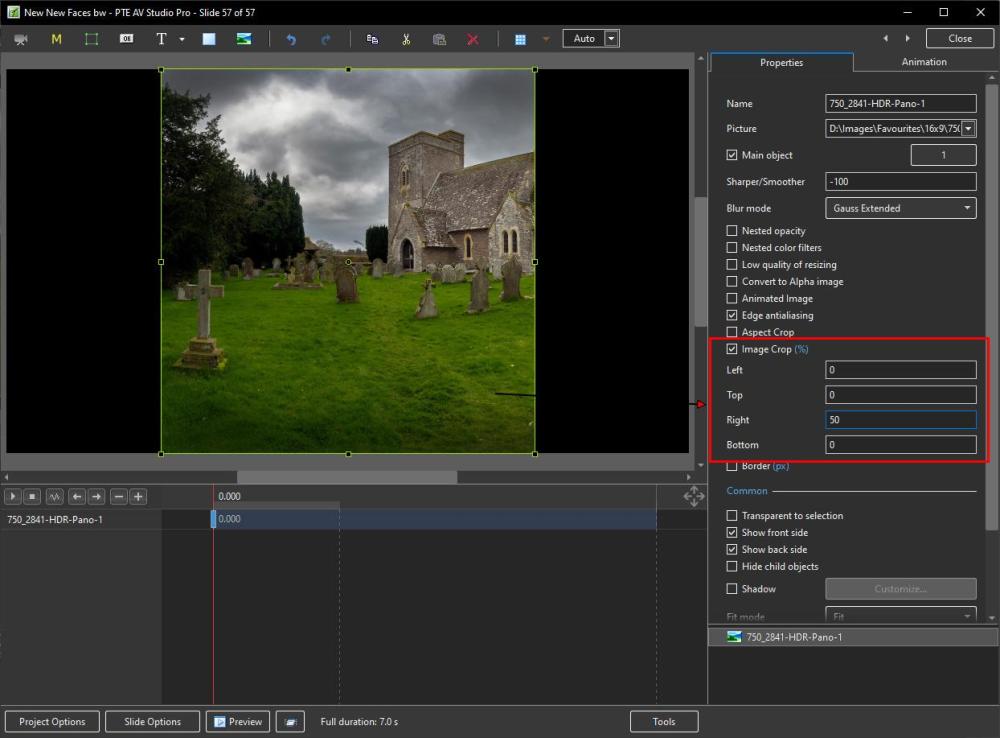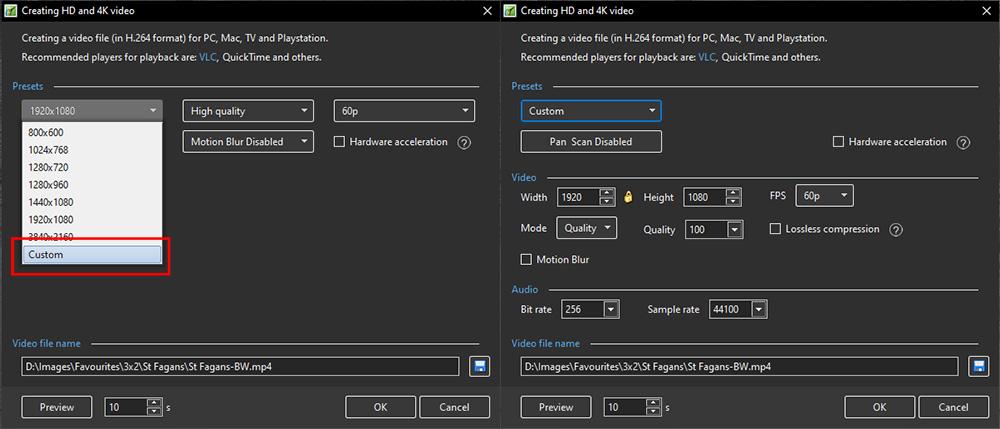-
Posts
9,295 -
Joined
-
Days Won
56
Everything posted by davegee
-
Maybe I am missing something? In the scenario that you describe there is no need of an "Action On Exit" - this will occur automatically. Example: Two EXE files each of 5 slides (Show A and Show B). Both shows made in the same version of PTE. On Slide 3 of Show A I have a Button which has the action: Run Slideshow (Show B ) and Return. When the Button is clicked on during the running of Show A, Show B starts and plays to the end at which point it returns to Slide 3 of Show A without the need of an "Action On Exit" for Show B. If you point to a Show made in a different version you should get an error message. If you use "Run Application or Open File" and point to an EXE which is not made in the same version the "Return" to the original Slide in Show A is again made without the need for an "Action On Exit" for Show B. DG
-
https://docs.pteavstudio.com/en-us/11.0/project_settings_1/project#text_comments_for_new_slides DG
-
If you are using the "Comment" feature in the Slide View you can go to the Objects and Animation/Properties view to change its properties. Is this what you mean? DG P.S. https://docs.pteavstudio.com/en-us/11.0/main-window_1/slide_list_view#comment_text_comment
-

Transitions have suddenly stopped working [SOLVED]
davegee replied to Jane's topic in Troubleshooting
Retrieve a lost License Key: https://www.wnsoft.com/en/pte-av-studio/lost-license-key/ DG -
You can Export the whole sound track as a single WAV or MP3 using the Timeline Options. https://docs.pteavstudio.com/en-us/11.0/main-window_1/timeline_view#timeline_options You could equalise the resulting file in Audacity and replace the existing sound track with the output from Audacity. DG
-

Transitions have suddenly stopped working [SOLVED]
davegee replied to Jane's topic in Troubleshooting
Jane, The usual advice is to do an Uninstall using the PTE Uninstaller and re-install the latest version. Have your registration details ready. In order to eliminate a corrupted Project try starting a new Project and see if the Transitions work OK in that. DG -

The Golden Years-PTE Project with free styles
davegee replied to Alex55's topic in Styles & Templates
I have created a PTE Style from this Project. Drag 13 images into the Slide List and apply this Style - no Audio at this time - add your own. https://drive.google.com/file/d/1LNktmkFPDwrBcTDToEAoWBQr0qmElqPg/view?usp=drive_link DG -
Personally, I don't edit JPGs because of the compression issues. I prefer to go back to the original RAW file and edit that. It is just one of my foibles! HOWEVER, For the purposes of addressing this problem I edited a JPG using Ctrl+W and found that the edits are immediately recognised regardless of whether the file is animated or not. Because it is working for the non-animated slide I assume that you are correctly saving to the same folder and that you are getting the "replace" notice when saving from PS. Also, you are aware that Ctrl+w only works with Main Object Index 1 (from the Slide List). In Objects and Animation, Ctrl+W works with non-Main Object Index 1. When it returns to PTE the O&A screen needs to be refreshed (change to next or previous slide and back). The Slide list will not automatically refresh unless the image is Main Object Index 1. Are you working with the latest version 11.0.8? DG P.S. If you open the slide with animation in Objects and Animation, are you noticing that the Image has been updated in O&A but not in the Slide List?
-
Use UPPER case and a font which such as Arial. Replace the Text in BOTH instances of Text1. Text Effect Style.ptestyle
-
- 2
-

-
For future reference: Templates: https://docs.pteavstudio.com/en-us/11.0/how_to_v11/templates DG
-
Use "Image Crop" in Objects and Animation/Properties. Use the same image twice. For the Left Hand side of the double page spread crop 50% from the right of the Image. For the Right Hand side of the double page spread crop 50% from the left of the Image. DG
-
Additional help: https://docs.pteavstudio.com/en-us/11.0/slide-styles/create DG
-
https://www.wnsoft.com/en/pte-av-studio/buy/ DG
-
They were created in v11. For that reason they will not work with v10.5. Sorry. DG
-
See Tom's answer here: https://www.pteavstudio.com/forums/topic/21450-pan-scan-solved/?do=findComment&comment=141483 DG
- 1 reply
-
- 1
-

-
Since no one else has asked - Why? DG
-

Include Fonts in .zip Project Backup
davegee replied to Jimcamel's topic in Suggestions for Next Versions
This has been discussed in the past. I am not sure if the following is relevant: https://www.google.com/search?sca_esv=556671154&sxsrf=AB5stBjzKCzrL3aAztSmLJF9xNMYOT4_-A%3A1691996917345&q=sharing+fonts&oq=sharing+fonts&aqs=heirloom-srp..0l5 DG -

Apply/copy animation of one slide to dozens of other slides.
davegee replied to rossb's topic in General Discussion
It is not available in the right-click menu for a slide. I was referring to the Main Menu Slide menu - top left of screen. I have already suggested to Igor that it be included in the Right Click Menu for a Slide. DG -

Apply/copy animation of one slide to dozens of other slides.
davegee replied to rossb's topic in General Discussion
In the Slide View, click on the Slide that you wish to Create a Quick Style from. Go to Slide/Create Quick Style or press Shift+Ctrl+N Highlight the Slide or Slides to which you wish to Apply the Quick Style. You can use Shift+Click to highlight multiple contiguous Slides or Ctrl+Click to highlight non-contiguous Slides. Go to Slide/Apply Quick Style or press Shift+Ctrl+Q. The "Main Object" status of the target Slides must be the same as the original slide from which the Quick Style was created. Quick Styles only work in the Pro Version. DG https://docs.pteavstudio.com/en-us/11.0/slide-styles/quickstyles -
In addition to Jill's advice read this thread:
-
Mark, Make your Menu Slide with a long Slide Duration or use "Loop this Slide" in the Slide Options. The Menu Slide will then sit there waiting for your Mouse Click. Take a look at this - it might also help: https://docs.pteavstudio.com/en-us/11.0/how_to_v10/create_menu DG
-
Added Floor and Ceiling. Room with 4 Photos-2.ptestyle DG
-
360 view of a room with 4 plain walls (16x9 Project). Apply the Style to a blank slide. Overlay the Red, Green, Blue and Magenta walls with a texture of your choice (16x9). Room.ptestyle 360 view of a room with a photo on each wall. Add four images to the Slide list - any AR (the photos will automatically adjust to 3x2). Apply the Style. Room with 4 Photos.ptestyle DG